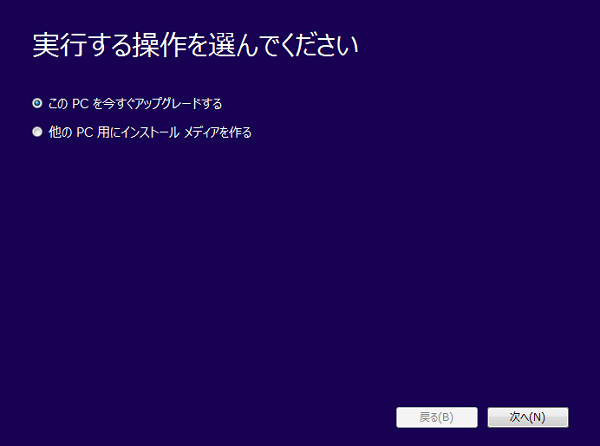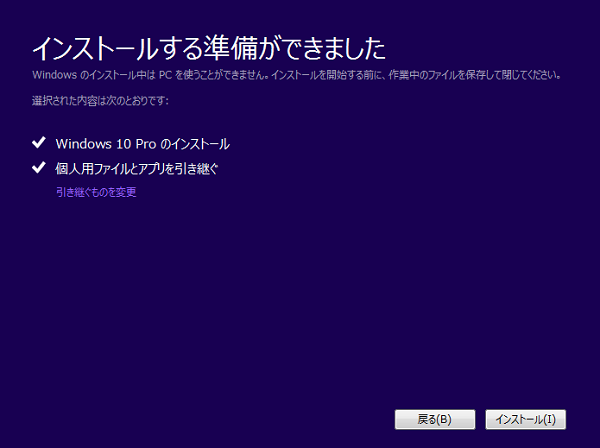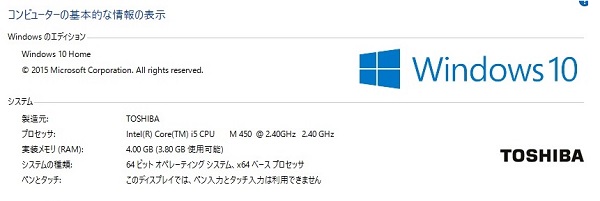そろそろWindows10にアップグレードしようかなと思っていませんか?
Microsoftから期間限定でWindows10へのアップグレードが無料で提供されています。
無償アップグレードの期間は2015年7月29日から2016年7月28日までです。
この期間を過ぎてしまうと有償になってしまうので注意が必要。
Windows10へのアップグレードを悩んでいる人はそろそろ決断する必要がありますね。
現在使っているPCがWindows10に対応しているかは調べる必要があります。
この調査で未対応の場合は無理にWindows10にアップグレードしなくてもいいでしょう。
PCが対応していて悩んでいる人はWindows10にアップグレードしてもいいのかなと思います。
作業したWindows7からWindows10へのアップグレードの方法を紹介します。
Windows10アップグレードの時間と方法を参考にしてみてください。
Windows7からWindows10にアップグレードし32bitから64bitへも変更しています。
本記事を参考にする場合は全て自己責任でお願いします。
Windows10アップグレードの手順
私はWindows10が元々入っているデスクトップPCを購入しました。
しかしその前に使っていたPCはWindows7のノートPCだったんです。
新たに購入したWindows10を使っていても特に不便はなかったので
ノートPCもアップグレードすることにしました。
Windows10へのアップグレードが無料の期限も迫っていましたしね。
やってみようという思いだけで作業をしたのが実態です。
以下が対象のノートPCの簡単なスペック情報です。
- モデル名:dynabook TX/77(2010年夏モデル)
- CPU:Core i5
- メモリ:4GB
- HDD:500GB
- OS:Windows 7 Home Premium 32/64bit
上記のノートPCですが結構古いモデルとなります。
現役でずっと使えていましたからね。
特に重度の故障もなくかなり優秀に動いてくれていました。
ノートPCをWindows7で使っていた時は32bitにしていました。
というのも当時は32bitが主流だったんですよね。
64bitにするとソフトが動かなくなる場合が多かったんです。
しかし現在では64bitが主流ですよね。
32bitだとメモリ4G積んでいても2.8Gぐらいしか使えませんでした。
メモリを使えないというのはもったいないです。
そこで私が考えたのが以下の2点です。
- 32bitから64bitにしたい
- Windows7からWindows10にアップグレードしたい
ネットを検索し情報収集から開始しなんとなくわかったので作業しました。
以下が今回実施した作業の方法です。
- ノートPCがWindows10に対応しているか確認
- Windows7の32bitからWindows7の64bitへ変更
- Windows7からWindows10にアップグレード
以下覚書程度ですがそれぞれ詳細に記載します。
実施する時はくれぐれも自己責任でお願いしますね。
念のため・・・!
PCがWindows10に対応しているかの確認
通常はタスクトレイにWindows10のアップグレードに関する通知がきていることでしょう。
通常はと記載したのはこの通知を見せなくさせたり来なくしたりできるからです。
普通に使っている場合は通知が来ていると思います。
Windows10のアップグレードに関する通知が来ているからPCが対応していると思ってはダメです。
PC自体が対応指定なくても通知はきます。
ですのできちんと調べる必要があるんです。
東芝とかNECとかFujituとかのメーカー製PCであれば、
現在使っているPCがWindows10に対応しているかメーカーのHPで調べられます。
PCのメーカーのHPで調べてくださいね。
対応していない場合のほとんどの理由は
Windows10に対応するドライバーを提供しないというものです。
今回のノートPCがWindows10に対応しているかHPを見てみました。
そしたらこんな記述があったんです。
「2013年7月以降発表の機種をサポート対象としています・・・」
ということは今回のノートPCである「dynabook TX/77」はWindows10に未対応ということです。
メーカーのサポート対象とはならないので、
文字通り自己責任でWindows10にアップグレードすることになります。
2010年モデルですもんね。
しかたのないことでしょう。
しかし私はめげません。
なんとかなるだろうという精神でWindows10へのアップグレードを決断しました。
もしPCが対応していない場合は無理にWindows10にアップグレードしないほうがいいでしょう。
最悪の場合PCが起動しないということもありますからね。
Windows7を32bitから64bitへ変更
Windows7からWindows10にしさらに32bitから64bitに変更する方法を調べました。
結構やっている人も多いんですよね。
参考になりました。
いろいろなサイトで情報収集し方法を調べましたが、
私が見た限りではWindows10にアップグレードしてから64bitにする方法でした。
なるほどという感じです。
しかしそれができるならWindows7の段階で32bitから64bitにしてからでもいいのではと思ったんです。
ですので先にWindows7を32bitから64bitに変更後、Windows10にアップグレードする方法を選択しました。
万が一Windows10へのアップグレードに失敗したり、
アップグレード後にPCの動きがよろしくないときに
Windows7の64bitで使おうと思っていたからです。
以下がWindows7の32bitからWindows7の64bitへ変更する方法です。
バックアップ
まずはバックアップを取得する必要があります。
Windows7を32bitから64bitへ変更するということはリカバリー(再セットアップ)することになります。
ということはデータが全部消えるということです。
ですのでバックアップを最初に取得しておく必要があります。
大事なデータが消去されたら大変ですからね。
ということでリカバリーメディアの作成です。
今回のPCにはリカバリメディア作成ツールが元々インストールされていました。
「TOSHIBA Recovery Media Creator」というものです。
これを使ってリカバリメディアを作成しました。
おそらくメーカー製PCであれば
同じような機能のソフトが最初からインストールされているでしょう。
それを使えば大丈夫なはずです。
リカバリメディア作成ソフトがないという場合はフリーソフトでもいいでしょう。
きっと大丈夫なはずです。
私の場合はリカバリメディアのDVD5枚となりました。
おそらく同じぐらいの枚数のDVDが必要なはずです。
フラッシュメモリでも作れると思いますが、
DVDが大量に余っていたので私はDVDで作成しました。
リカバリメディア作成にかかった時間は全部で1時間から2時間程度といった感じです。
それぞれのPCによって時間は異なりますので目安となります。
DVDを出し入れしなくてはいけないので若干大変な作業です。
Windows7の32bitから64bitへ変更
バックアップも取ったことですので早速Windows7の32bitを64bitに変更します。
リカバリーの方法はハードディスクリカバリからかリカバリメディアからかです。
私はハードディスクリカバリで実施しました。
実際のリカバリーの手順ですがPCに元々入っていたツールを実行するだけです。
今回の場合は「TOSHIBA Recovery Wizard」というものです。
ここでWindows7の64bitを選択し実行しました。
メーカー製PCなら同じようなツールがインストールされているでしょう。
マニュアルにも記載してあるのでマニュアルを参照してください。
紙のマニュアルがない場合でもHPでPDFがあるので参照してください。
Windows7の32bitから64bitへの変更は1時間30分程度で完了します。
もう少し時間は短い場合もあります。
Windows10へアップグレード
無事にWindows7の32bitから64bitへの変更が完了したら、
ついにWindows7からWindows10へアップグレードです。
ここが一番不安でした。
というのもWindows10へのアップグレードが終わらないとかの情報があるんですもん。
失敗するということもあり得るということですからね。
しかも今回のPCはメーカー的にはWindows10へ対応していないものです。
しかしやります。
なにかあったら戻せばいいやという感じでした。
現在の状態でバックアップを取るのが正しいです。
せっかくWindows7の32bitを64bitにしたんですからね。
しかしめんどくさがりの私はバックアップを取らないで実施します。
以下がWindows10へのアップグレード方法です。
ツールのダウンロード
まず「Windows10セットアップ用ツール」をダウンロードします。
以下がツールの場所です。
開いたページの少し下の「ツールを今すぐダウンロード」でダウンロードできます。
>>Windows10セットアップ用ツール(MS公式サイト)
Windows10のダウンロード
上記のツールを実行すると「実行する操作を選んでください」と出ます。
ここで「このPCを今すぐアップグレードする」を選択し次へを押します。
そうするとダウンロードが開始されます。
Windows10のダウンロードには1時間程度かかりました。
Windows10のインストール
ダウンロードが終わると「インストールする準備ができました」と出ます。
インストールを押すとWindows10のインストールが開始されます。
ここで4回か5回ぐらい勝手に再起動されますが何もせずに待ちます。
Windows10のインストールには1時間程度かかりました。
Windows10のインストールが終わるとパスワードの入力が求められます。
パスワードを入力ししばらく待つとWindows10の画面が!!
これでWindows7からWindows10へのアップグレードの完了です。
ちゃんとWindows10へのアップグレードが確認できますし、
32bitから64bitへ変更されているのもわかりますね。
メモリも3.8G使用可能となっています。
Windows7の32bitをWindows10の64bitにするのに成功しました。
特に困った現象が出たということもありませんでした。
Windows7の32bitをWindows10の64bitにアップグレードするには6時間程度の時間がかかりました。
方法などを調べながらやった部分もあるのでもう少し時間はかかっています。
不具合は?
Windows10にアップグレードしたわけですが不具合はどうでしょうか。
購入した時にインストールされていた東芝のソフトは一部使えない状態です。
Windows10に対応していないからでしょう。
しかし私の場合は使っていないソフトでした。
ですので使えなくなってもどうってことありません。
最初からPCにインストールされていたソフトはほとんど使わないかアンインストールします。
現在のところWindows10を使う分には不具合は発生していません。
とはいえまだそれほど日数はたっていませんのでこれから出てくるかもしれません。
いまのところは大丈夫といった感じでしょうか。
ネットの情報を見る限りでは、
結構Windows7からWindows10にアップグレードすると不具合が出たという人もいます。
私はなにも不具合が出ていないのでラッキーなのかもしれません。
Windows10にアップグレードして不具合が出た場合は検索して調べてみてください。
同じような症状が出ている人がいると思います。
解決することもありますからね。
どうしてもWindows10にアップグレードして不具合が解消されない場合はWindows7に戻すのもいいでしょう。
Windows7のサポート期限まではまだありますからね。
PCが使えなくなるよりは使えたほうがいいですからね。
まとめ
Windows10へのアップグレードの時間と方法についてでした。
今回の場合はWindows7の32bitをWindows10の64bitにアップグレードしています。
ですので単純にWindow10にアップグレードするよりも時間はかかりました。
Window10へのアップグレードの方法は特に難しくありません。
むしろ簡単ですね。
アップグレード中は待っていればいいだけですし。
今回Window7からWindow10へのアップグレードは特に不具合はありませんでした。
しかし不具合がある場合もあるようです。
Window10へのアップグレードは自己責任で行いましょう。
Window10が使いにくいという人もいるようです。
しかし個人的には特に使いにくいとは思ったことありません。
設定画面とかは慣れるまで多少時間はかかるかもしれませんね。
Window10への無償アップグレードの期限が迫っています。
悩んでいる人はそろそろ決断した方がいいのではないでしょうか。